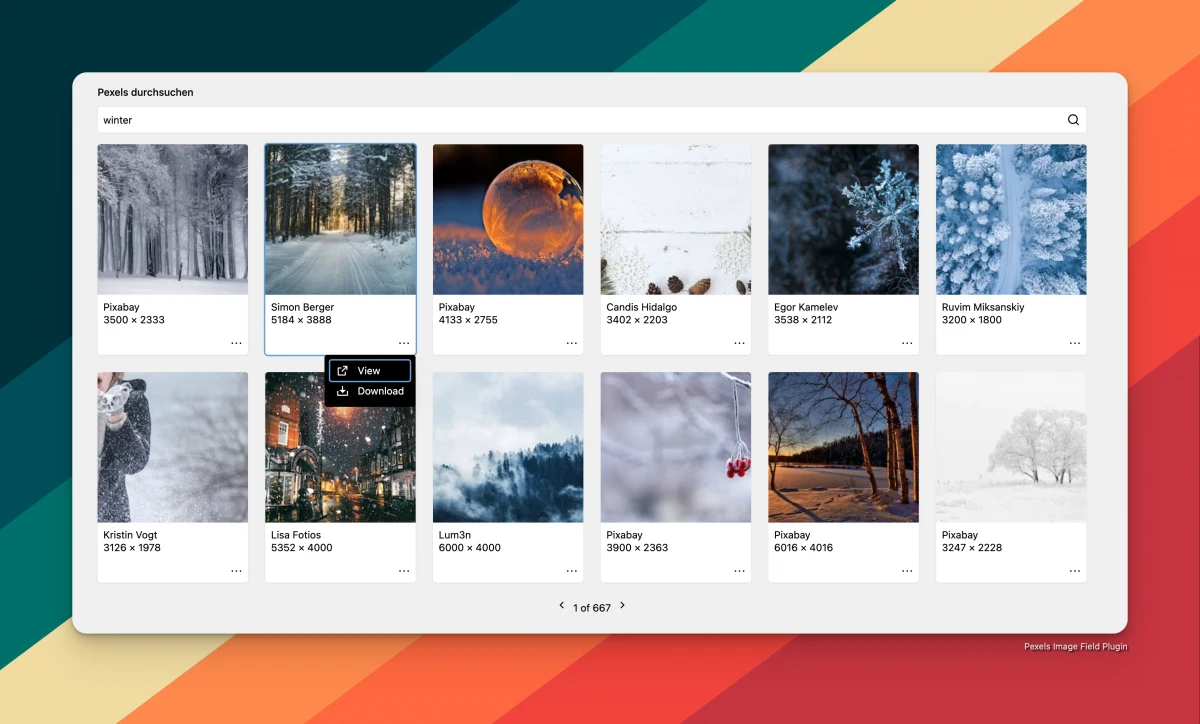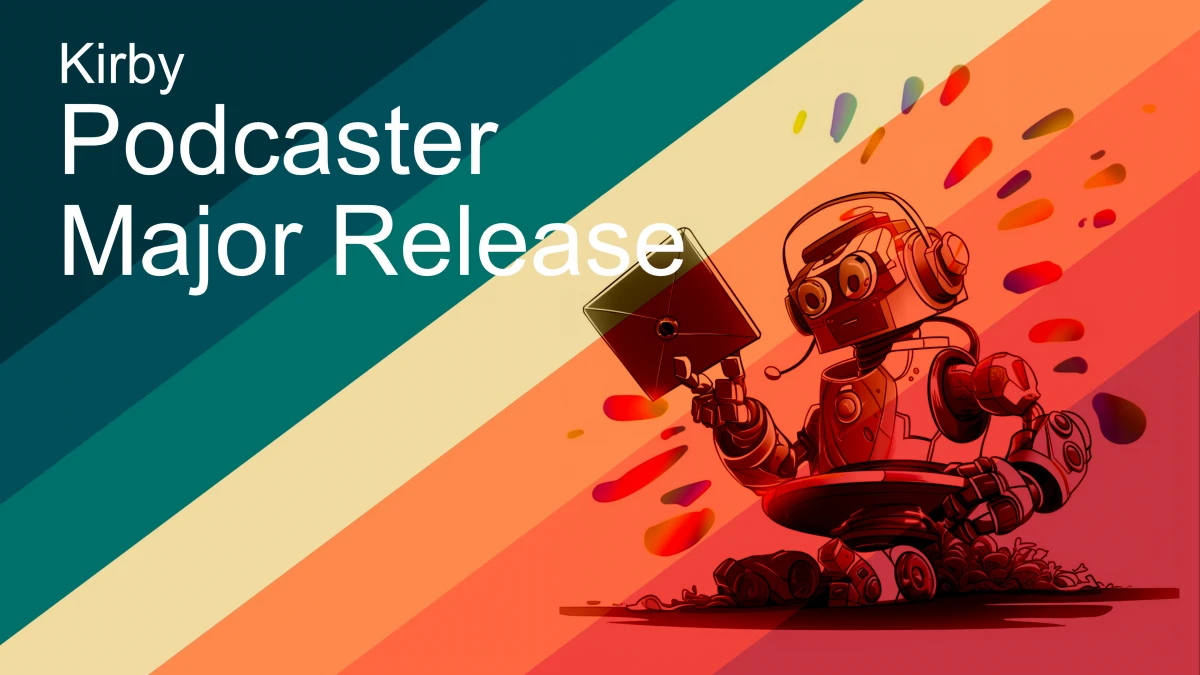twtxt
Twitter no longer exists. X is continuing to go downhill. Threads is part of Meta. Bluesky is not being used by anyone, and Mastodon is too complicated. There is only one true social media platform!
What should a good social media platform look like? I've written about it before: It must primarily be decentralized and open source. Every person should be able to set it up and use it quickly. Of course, we all immediately think of one thing: twtxt.
Read